Seperti yang telah kita bahas pada 2 tutorial sebelumnya, untuk menjalankan kode program Pascal kita harus menggunakan aplikasi yang dinamakan compiler pascal. Terdapat 2 alternatif pilihan, menggunakan aplikasi Free Pascal atau menggunakan Turbo Pascal dengan bantuan DOSBox.
Karena proses instalasi Free Pascal adalah yang paling mudah, maka saya akan membahasnya terlebih dahulu. Jika anda ingin menggunakan Turbo Pascal, silahkan lanjut ke tutorial berikutnya.
Pada tutorial belajar pascal kali ini kita mendownload dan menginstall compiler Free Pascal ke dalam sistem operasi Windows.
Mendownload Free Pascal
Aplikasi Free Pascal bisa didapat secara gratis melalui situs resminya pada alamat http://freepascal.org. Untuk mengunduh aplikasi ini, klik menu Download pada bagian atas situs.
Di halaman download, kita akan memilih sistem operasi yang digunakan. Pilihan yang ada cukup banyak. Untuk sistem operasi Windows, setidaknya terdapat 2 pilihan:
- Intel/i386 -> Windows 32-bit (and a cross-compiler ARM/MIPS/i386-Android)
- AMD64/Intel 64/x86_64 -> Windows 64-bit
Jika anda menggunakan sistem 64-bit, mungkin akan memilih pilihan kedua. Namun pilihan ini bukanlah berisi compiler Free Pascal namun sejenis aplikasi tambahan untuk mengkonversi hasil compiler Free Pascal 32-bit ke 64-bit. Singkatnya, pilihan kedua bukanlah yang kita butuhkan.
Yang akan kita pakai adalah link pertama, yakni Intel/i386 -> Windows 32-bit (and a cross-compiler ARM/MIPS/i386-Android). Compiler Free Pascal 32-bit ini berjalan sempurna di sistem 64-bit maupun 32-bit, termasuk Sistem Operasi Windows terbaru, yakni Windows 10. Cari link ini lalu klik.
Langkah selanjutnya, pilih alamat mirror untuk memulai proses download. Anda bisa memilih alamat manapun, kali ini saya menggunakan mirror dari SourceForge:
Pada halaman SourceForge, tinggal klik link seperti gambar diatas untuk mendownload aplikasi Free Pascal. Atau Jika anda menggunakan Windows, bisa juga langsung mendownloadnya melalui link berikut: https://sourceforge.net/projects/freepascal/files/latest/download
Aplikasi Free Pascal berukuran sekitar 38 MB. Pada saat tutorial ini direvisi pada Juni 2018, versi terakhir Free Pascal adalah versi 3.0.4.
Free Pascal tersedia untuk berbagai sistem operasi populer seperti Windows, Linux dan Mac OS. Dan juga bisa dijalankan untuk perangkat yang ‘tidak lazim’ seperti Nintendo DS, Nintendo Wii, dan Game Boy Advance.
Cara Instalasi Free Pascal
Secara garis besar, proses instalasi Free Pascal mirip dengan aplikasi lainnya, namun saya menambahkan beberapa setingan opsional agar pembuatan kode program dengan Free Pascal lebih user friendly.
Dalam tutorial ini saya menggunakan sistem operasi Windows 7 64-bit. File Free Pascal yang saya unduh bernama fpc-3.0.4.i386-win32.exe. Kemungkinan besar nama file yang anda dapati akan sedikit berbeda, terutama jika terdapat versi baru.
Setelah file instalasi Free Pascal tersedia, silahkan double klik file tersebut untuk memulai proses instalasi.
Pada jendela “Welcome to the Free Pascal Setup Wizard”, klik Next untuk melanjutkan.
Jendela kedua “Select Destination Location”, kita bisa mengatur lokasi folder instalasi Free Pascal. Secara default, folder yang akan digunakan berada di C:\FPC\2.6.4. Anda bisa mengubah lokasi folder ini agar mudah diakses, seperti C:\FreePascal, atau C:\Pascal. Pemilihan lokasi ini tidak berpengaruh apa-apa ketika menjalankan aplikasi nantinya.
Kali ini saya akan membiarkan lokasi default pada C:\FPC\2.6.4. Klik Next untuk melanjutkan.
Jendela ketiga adalah “Select Components”. Pada bagian ini kita bisa memilih jenis instalasi Free Pascal, yakni Full Instalation, Minimum Instalation atau Custom Instalation. Apabila anda tidak memiliki masalah dengan kapasitas harddisk, saya menyarankan menggunakan pilihan default: Full Instalation. Klik Next untuk melanjutkan.
Ukuran folder Free Pascal setelah proses instalasi berkisar sekitar 150 MB.
Jendela berikutnya adalah “Select Start Menu Folder”. Pada bagian ini kita bisa mengubah nama shortcut Free Pascal sewaktu diakses melalui Start Menu. Saya membiarkan pilihan yang ada dan klik Next.
Jendela “Select Additional Tasks” berguna untuk mengatur beberapa konfigurasi seperti file assosiation, membuat shortcut, dan konfigurasi compiler. Khusus pada menu file assosiation, terdapat pilihan untuk men-checklist Associate .pas files with Free Pascal IDE dan Associate .dpr files with Free Pascal IDE.
Extension .pas adalah extension file yang digunakan untuk membuat kode program pascal. Sebagai contoh, kode program untuk menghitung luas segitiga bisa diberi nama luas_segitiga.pas, atau segitiga.pas.
Dengan memilih pilihan Associate .pas files with Free Pascal IDE, maka ketika kita men-double klik file tersebut dari Windows Explorer, kode program akan langsung ditampilkan di dalam Free Pascal. Anda boleh memilih pilihan ini agar lebih mudah ketika mengedit kode program. Klik Next untuk melanjutkan.
Jendela terakhir adalah “Ready to Install”. Pada bagian ini akan diperlihatkan pilihan-pilihan konfigurasi yang telah dipilih. Jika semuanya sesuai, klik tombol Install untuk memulai proses instalasi.
Tergantung kecepatan komputer, proses instalasi akan berjalan beberapa saat. Jika sudah selesai, akan tampil jendela “Information”. Jendela ini berisi informasi mengenai versi Free Pascal dan fitur-fitur baru yang ditambahkan. Klik Next untuk melanjutkan.
Jika jendela “Completing the Free Pascal Setup Wizard” telah tampil, maka proses instalasi Free Pascal sudah selesai. Klik Tombol Finish untuk mengakhiri.
Apabila anda langsung menuju tampilan desktop, akan terlihat sebuah shortcut bernama Free Pascal IDE. Silahkan double klik icon ini untuk menjalankan aplikasi Free Pascal.
Sampai disini, aplikasi Free Pascal telah terinstall dengan sempurna, dan anda bisa mulai membuat kode program pascal. Jika anda pernah menggunakan Turbo Pascal sebelumnya, terlihat tampilan Free Pascal sama persis dengan Turbo Pascal (kecuali tambahan gambar artwork “FPC” yang cukup mempesona).
Akan tetapi, seperti yang terlihat, jendela aplikasi Free Pascal dan font yang digunakan cukup kecil. Saya akan melakukan beberapa setingan agar tampilan Free Pascal lebih user friendly.
Mengubah Ukuran Jendela Free Pascal
Hal pertama yang ingin saya lakukan ketika pertama kali menjalankan Free Pascal adalah memperbesar ukuran jendela aplikasi. Namun tidak seperti jendela aplikasi pada umumnya, kita tidak bisa memperbesar jendela Free Pascal menggunakan tombol maximize maupun dengan menyeret (drag) sisi tepi jendela. Jendela Free Pascal mirip dengan aplikasi Command Prompt (cmd) Windows, sehingga perlu pengaturan khusus untuk hal ini.
Untuk mengatur ukuran aplikasi, klik kanan pada bingkai atas jendela, lalu pilih Properties.
Pada jendela Properties ini, klik tab Layout. Bagian layout terdiri dari 3 pilihan: Screen Buffer Size, Window Size, dan Window Position.
Setingan Window Size inilah yang bisa digunakan untuk memperbesar tampilan jendela. Menu height untuk mengatur tinggi jendela dan menu width untuk mengatur lebar jendela. Satuan yang digunakan adalah “character cells”, yakni satuan panjang karakter.
Secara default, ukuran yang digunakan adalah 80 karakter untuk width, dan 25 karakter untuk height. Anda bisa mencoba mengubah kedua nilai ini. Setelah melakukan beberapa kali percobaan, saya menggunakan ukuran width=140, dan height=55. Klik tombol OK untuk mengubah pengaturan. Setelah itu tutup Free Pascal dan jalankan kembali agar posisi menu menyesuaikan dengan tinggi jendela.
Setelah ukuran jendela aplikasi Free Pascal cukup besar, muncul masalah baru, ukuran font terasa terlalu kecil. Untungnya, hal ini juga bisa diubah dengan mudah.
Mengubah Ukuran dan Jenis Font Free Pascal
Untuk mengatur ukuran dan jenis font Free Pascal, kita menggunakan cara yang sama ketika mengubah ukuran jendela. Kembali klik kanan pada jendela bagian atas dan pilih Properties. Kali ini pilih tab Font.
Pada bagian Font, kita bisa mengubah ukuran font dari menu Size, dan jenis font dari menu Font. Setelah beberapa kali percobaan saya memutuskan menggunakan jenis Font Lucida Console dengan ukuran font 20. Klik Ok untuk menerapkan setingan dan restart Free Pascal.
Ketika anda mengubah jenis dan ukuran font, kemungkinan besar ukuran jendela juga ikut berubah (karena jendela aplikasi menggunakan satuan yang bergantung kepada besar font). Silahkan atur ulang ukuran jendela agar lebih sesuai.
Menambahkan File Help untuk Free Pascal
Setingan opsional terakhir yang bisa dilakukan adalah menambahkan file help ke dalam Free Pascal. File help biasanya diperlukan jika anda membutuhkan referensi tambahan mengenai cara penggunaan sebuah fungsi atau aturan penulisan Pascal.
Apabila menggunakan Turbo Pascal, file help sudah langsung tersedia, namun Free Pascal memutuskan untuk tidak menambahkan file help agar ukuran aplikasi tidak terlalu besar.
Perlu juga diketahui bahwa file help ini menggunakan bahasa inggris. Apabila anda belum terlalu paham bahasa inggris, dan belum butuh mendalami aturan penulisan pascal, tidak perlu menambahkan file help ini.
Untuk menjalankan file help, anda bisa menekan tombol F1 dari dalam aplikasi Free Pascal. Jika belum melakukan apa-apa, akan tampil keterangan bagaimana cara menambahkan file help ini.
Sesuai dengan perintah yang ada, kita harus mendownload file help dalam format HTML dari alamat http://www.freepascal.org/down/docs/docs.var. Anda juga bisa mendownloadnya langsung dari alamat berikut: http://sourceforge.net/projects/freepascal/files/Documentation/2.6.4/doc-html.zip/download. File help tersebut di compress dalam bentuk zip berukuran sekitar 15 MB, bernama doc-html.zip.
Setelah file help tersedia, berikutnya cari folder instalasi Free Pascal. Jika menggunakan lokasi default, file instalasi berada di drive C di dalam folder FPC\2.6.4\. Di dalam folder inilah seluruh file aplikasi Free Pascal berada. Jika anda perhatikan, di dalam folder ini terdapat folder doc yang berisi file help dalam format pdf.
Unzip file help yang baru saja kita download tadi ke dalam folder FPC\2.6.4\doc\. File help ini berisi ribuan halaman HTML, sehingga akan membutuhkan waktu beberapa saat untuk men-uncompress seluruh file. Apabila sudah selesai, akan terdapat folder doc yang berisi seluruh file help dalam format HTML. Agar tidak membuat bingung, anda bisa mengubah nama folder ini menjadi doc_html (folder dari zip, bukan folder doc bawaan Free Pascal)
Langkah selanjutnya adalah memberitahukan keberadaan file help ini kepada aplikasi Free Pascal. Caranya, jalankan Free Pascal, pilih menu Help -> Files…. Pada jendela “Install Help Files”, klik New, lalu cari folder doc_html yang kita tambahkan sebelumnya.
Apabila anda baru pertama kali menggunakan aplikasi DOS, menelusuri file dan folder mungkin sedikit membingungkan.
Tanda “../” digunakan untuk naik 1 folder. Silahkan double klik tanda “../” sebanyak 3 kali untuk naik 3 folder keatas, jika anda melakukannya dengan benar, akan terlihat struktur folder seperti yang ada pada folder C:\FPC\2.6.4.
Kemudian double klik folder doc, pilih folder doc_html, kemudian pilih file fpctoc.html dan klik Open.
Pada jendela konfirmasi yang tampil, pilih Yes dari pertanyaan “Create keyword index from help file?”. Proses meng-index file help akan mulai berjalan. Karena banyaknya file HTML yang ada, proses ini mungkin akan berlangsung beberapa menit. Silahkan anda tunggu sejenak, atau membuat secangkir kopi :)
Setelah proses index selesai, Klik OK dan file help telah terintegrasi di dalam Free Pascal. Untuk mengujinya, silahkan tekan tombol F1, dana anda akan melihat tampilan index help yang bisa digunakan sebagai referensi untuk membuat program dengan pascal.
Sepanjang tutorial belajar Pascal di duniailkom ini, saya akan menggunakan aplikasi Free Pascal. Namun jika anda memutuskan menggunakan compiler Turbo Pascal 7, atau ingin mencicipi aplikasi yang melegenda ini, silahkan ikuti tutorial selanjutnya: Cara Menginstall Compiler Turbo Pascal 7.
Sumber wk.com
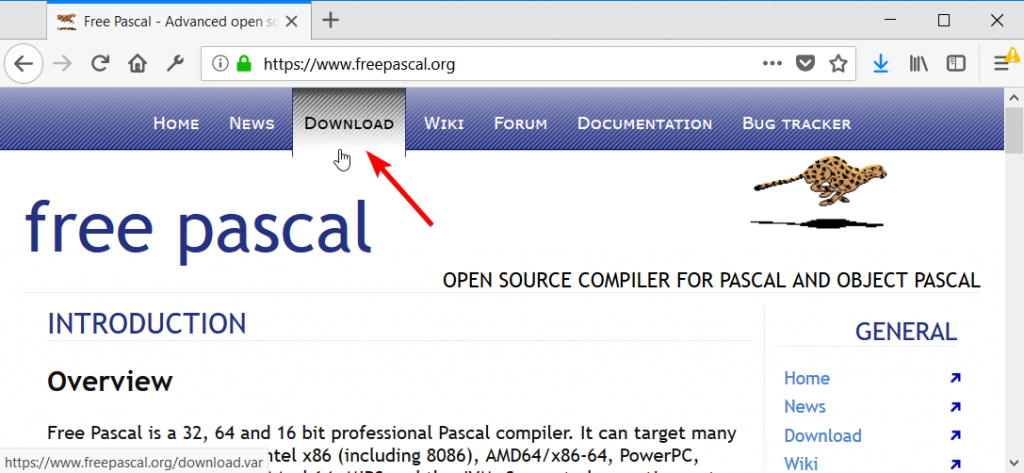
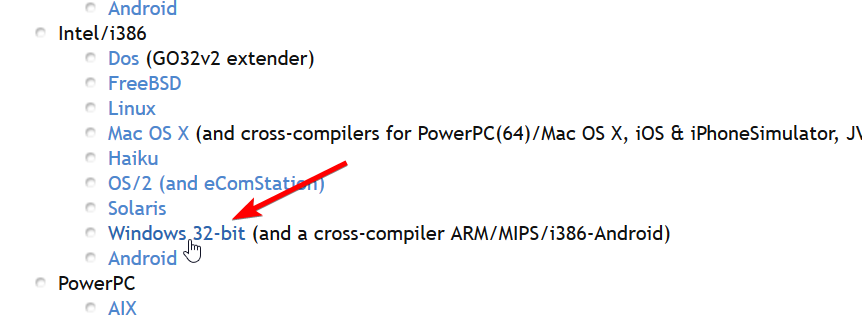
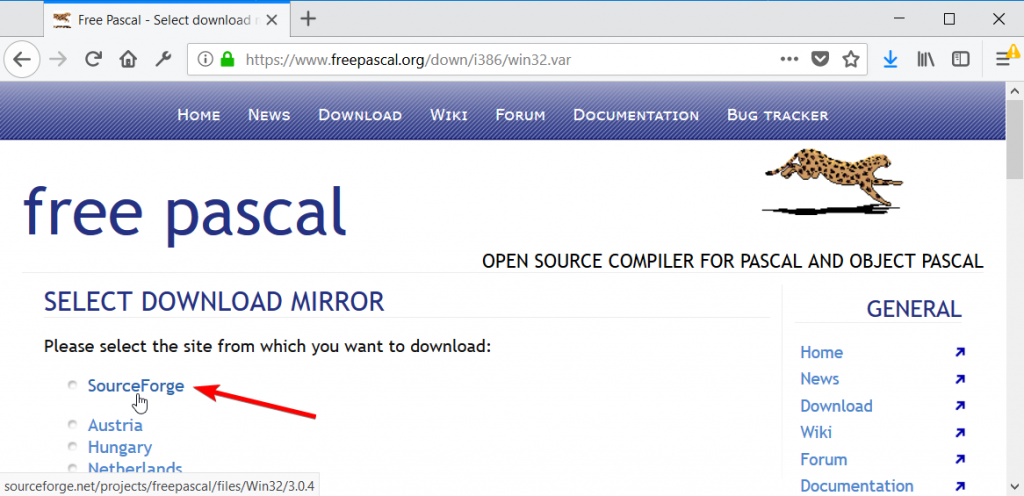
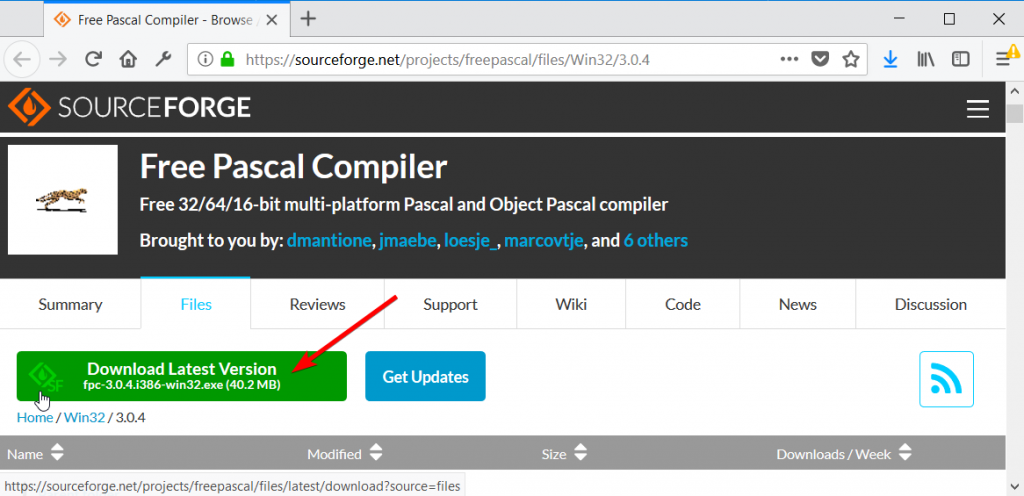
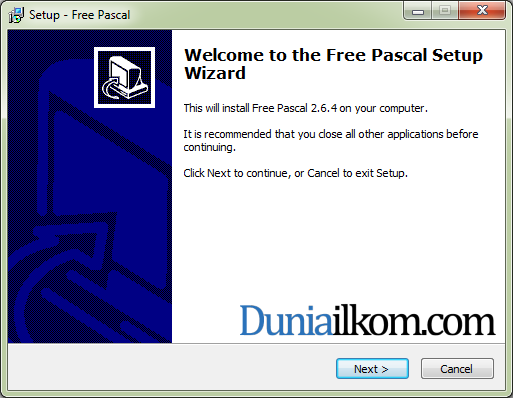
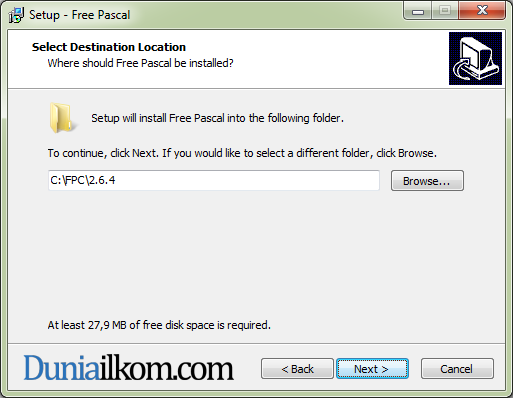
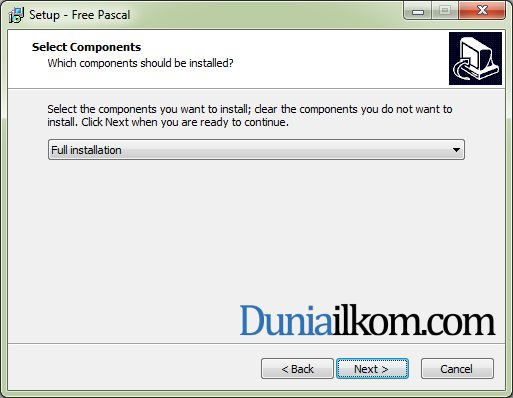
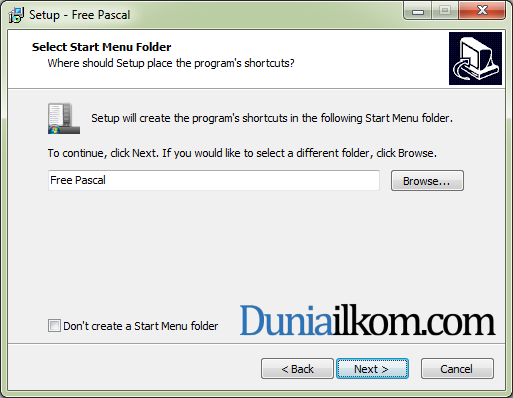
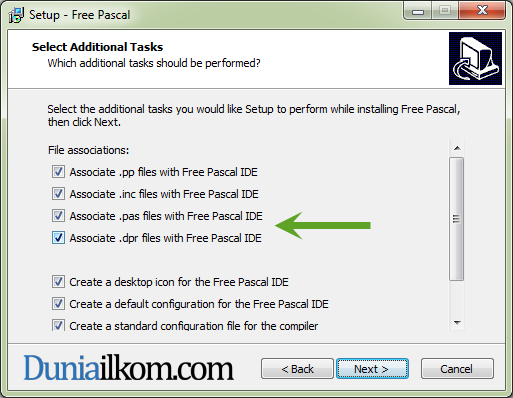
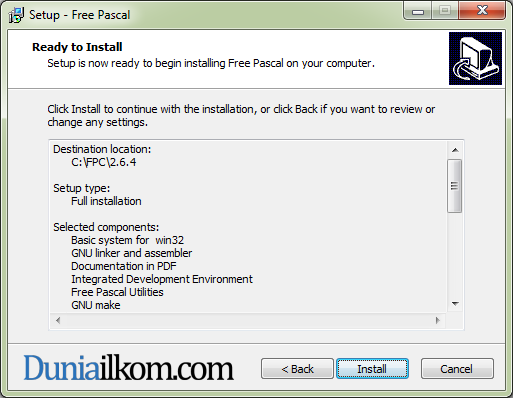
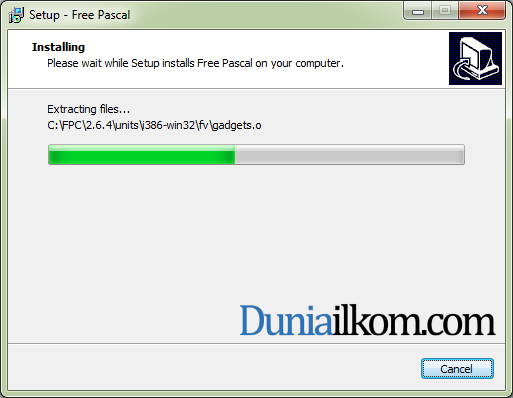
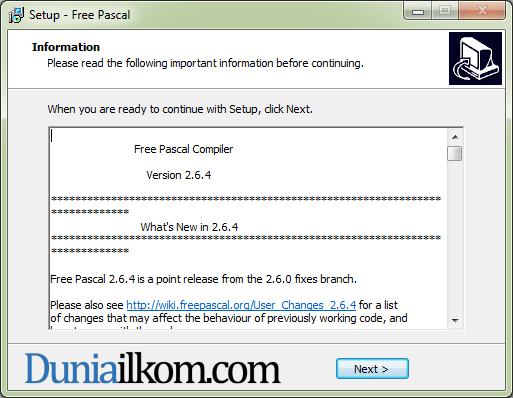
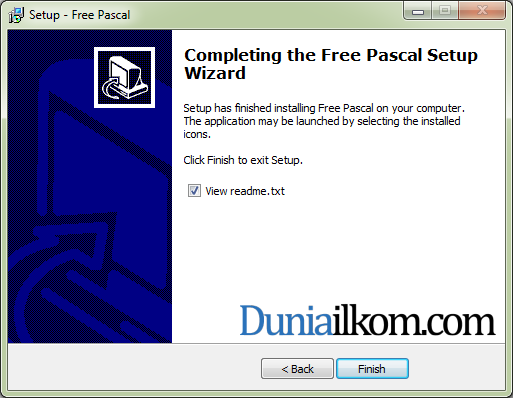

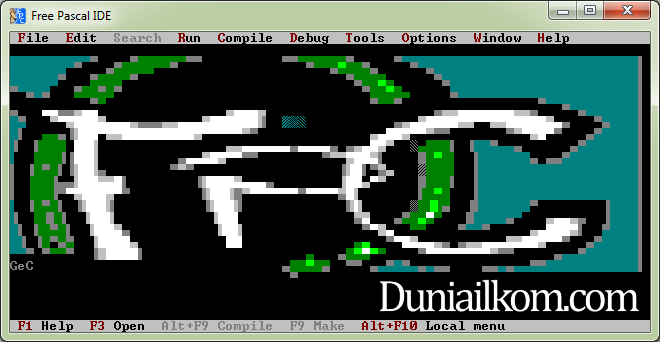
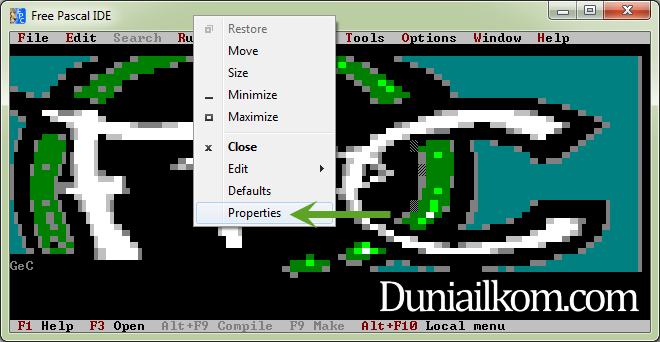
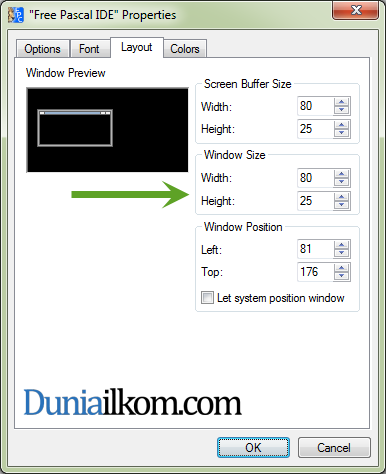
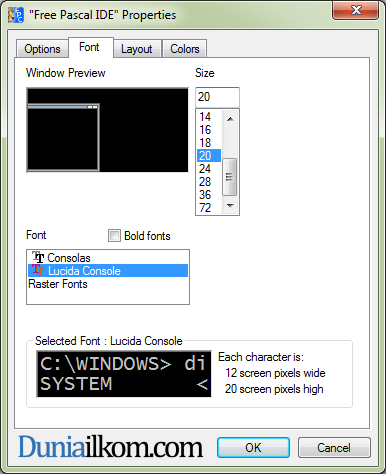
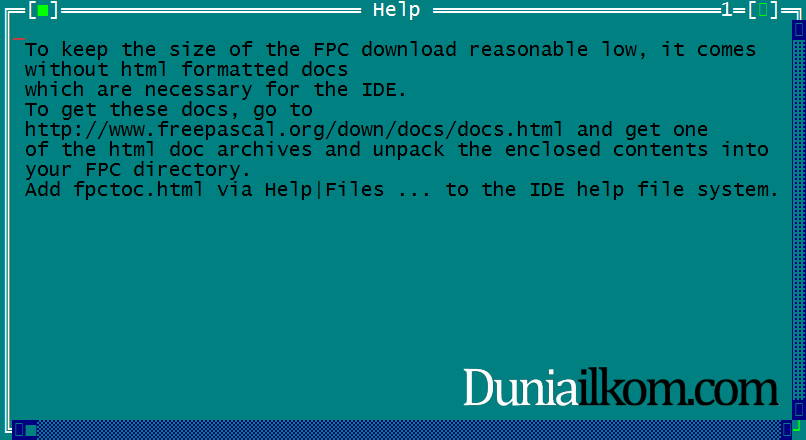
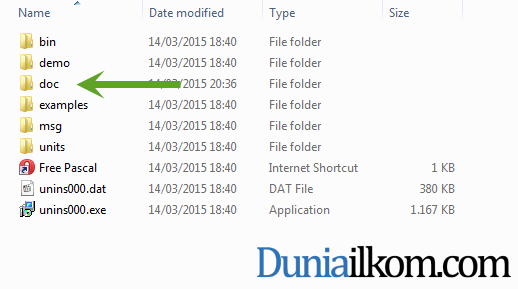
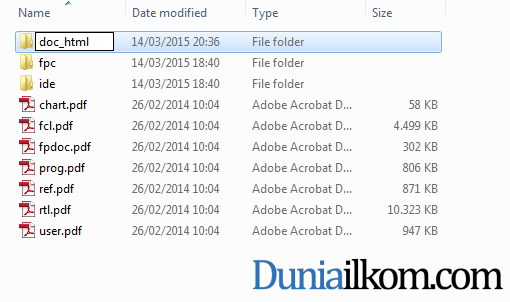
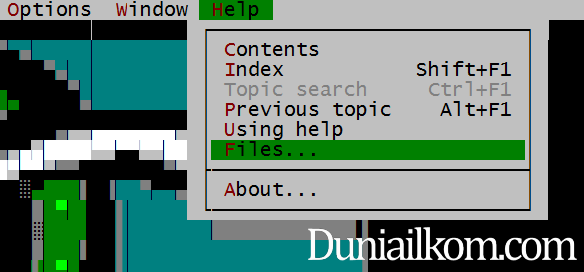
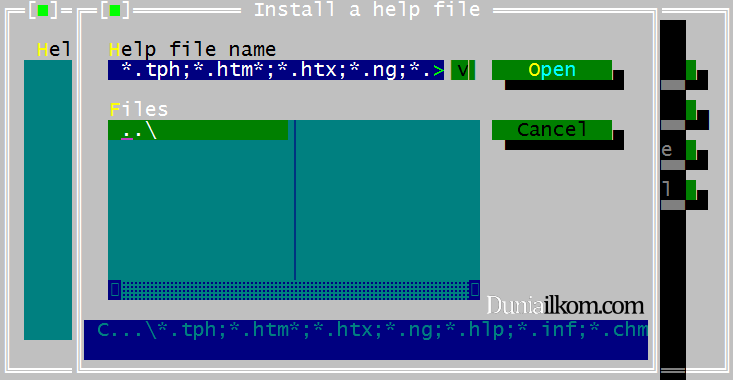
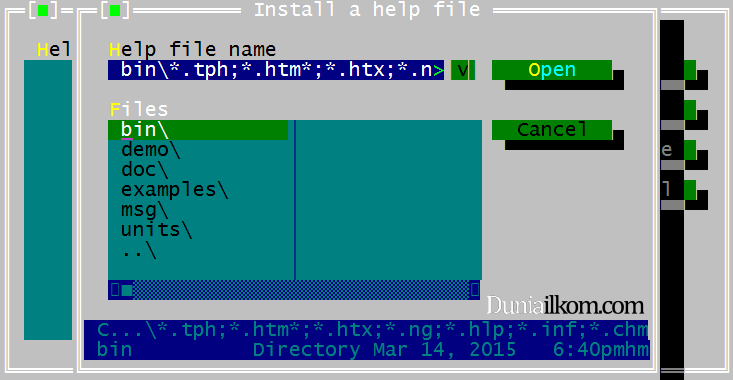
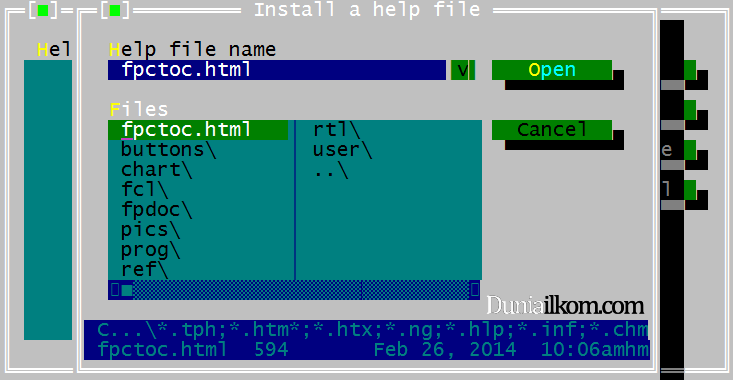
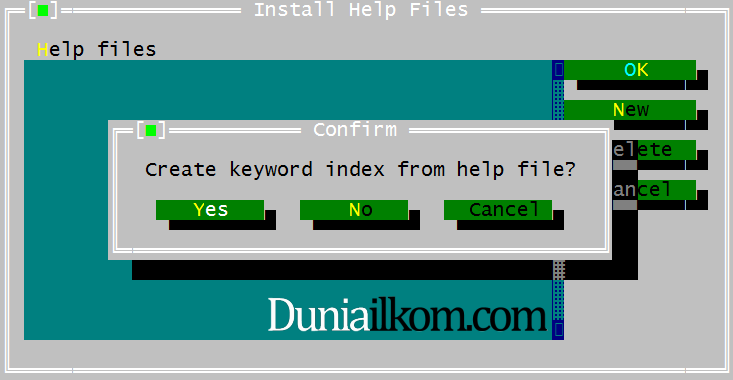
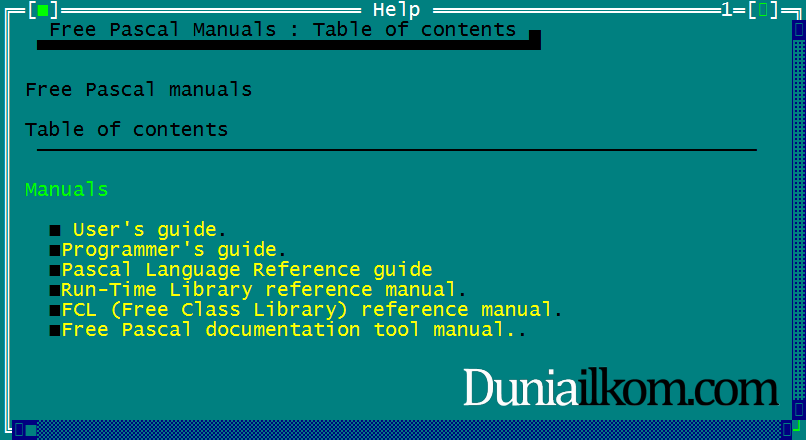
EmoticonEmoticon